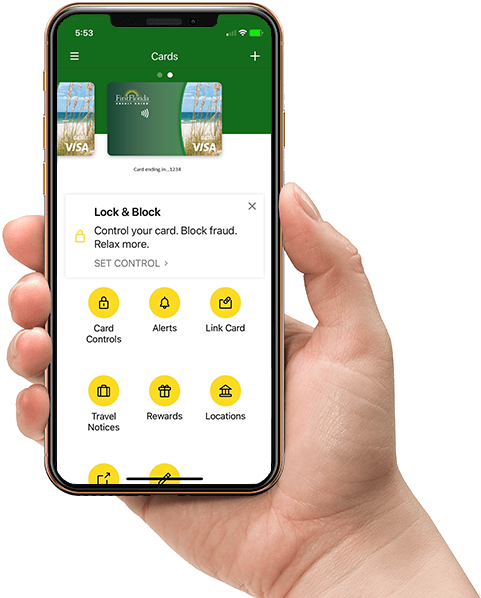Frequently Asked Questions
What is the First Florida Card Controls App?
The First Florida Card Controls App has expanded features for allowing you to manage your FFCU cards on the go. Use this app in conjunction with the First Florida Mobile Banking App to get the most features for managing your accounts.
Where can I find the First Florida Card Controls App?
The app can be downloaded from the app stores for Android and Apple devices.
Do I have to install the new First Florida Card Controls App or can I continue to use the Card Controls option within Online Banking?
Use of the new app is optional, but in order to take advantage of the additional features, you must download the app from the app store.
What new features will I see within the Card Controls App?
- Biometric Authentication – Easily and securely sing in to the app.
- Customize Real-time Alerts – via email, text or push notifications to help track your card activity.
- Advanced Controls – easily turn your card off if you misplace it. Quickly turn it back on when you find it. Enable other transaction-specific controls as the need arises.
- Travel Itineraries – update FFCU with your travel plans.
- Rewards – view your rewards points
- Spending Limits – set spending limits and disable merchant types for purchases.
- Link Your Card – link to mobile wallets.
Do I need to activate my FFCU Debit and/or Credit Card before adding it to the First Florida Card Controls App?
If you are adding a card by entering the card details, then you must activate your FFCU Debit/Credit Card before you load it into the First Florida Card Controls App. If you will be using the Activation Code for a digitally issued card, the process of adding your card will automatically activate the card.
Does activating the card automatically activate the Card Controls App?
No. You need to enroll in the Card Controls App separately by creating a username and password. Once you’ve done this, you can add your FFCU Debit/Credit Cards to take advantage of the expanded tools.
Why am I being prompted to verify my identity?
For your protection, you may be prompted to verify your identity with a One-time Password (OTP) that will be sent to the email address or mobile number on file for your FFCU Card. This may happen when you log in to the Card Controls App or when you select to view sensitive account data via the app.
Can I load other issuers’ cards to the Card Controls App?
No. The First Florida Card Controls App only supports First Florida Credit Union cards.
How many times can I enter an incorrect password before I am locked out?
Your app will be locked for 30 minutes after six incorrect log in attempts. There is a “FORGOT PASSWORD” feature located next to the password field that can be utilized to assist with remembering your password. For security reasons, Member Support Center representatives will not be able to reset your password on your behalf.
If I get a new mobile phone, what will I need to do to use the Card Controls App?
Simply download the First Florida Card Controls App from the app store, and login using the username and password you established for the app. You may use the same username and password on both iOS and Android devices.
Can I Link my FFCU Cards to other payment wallets?
Yes. The First Florida Card Controls App supports the ability to securely push provision your FFCU cards account information directly into Apple Pay (iOS), Samsung Pay (Android) and Google Pay (Android) with several easy clicks of a button. This feature streamlines the process of adding the cards directly and validating the cards for immediate use within the wallets.
How do I manage my First Florida Card Controls App contact information?
To manage the user account for your app, go to User Profile under Settings. There you can edit your password, email address, and mobile phone number associated with your First Florida Card Controls App. To update contact information for your FFCU accounts and cards, please make sure to log in to the First Florida Mobile Banking App or log in to Online Banking via the website www.FirstFlorida.org
How can I suspend and reactivate my FFCU card or use other Card Controls features?
Maybe you misplaced your card and you want to temporarily stop transactions on your card. You can easily suspend your card 24/7 by using the Card Controls App. To suspend your card, sign in to the app, and access the Card Controls icon on the card menu for the selected card. Then use the toggle button to turn your card off. To reactivate your card, tap the Reactivate selection. To enable the additional Controls, simply select the appropriate check boxes on the Card Control screen.
What is the Travel Notices option within Card Controls App?
Travel notices help alert the fraud center if they detect your card being used outside of your normal area. Notices placed within the Card Controls App are immediately available on the card networks.
To enable Travel Notices in the app, sign in to the app, and follow these steps:
- Select the Travel Notices icon on the selected FFCU Card screen.
- Select the + in the upper right corner to add a travel destination.
- Type in your travel destination.
- Enter the start and end dates for your trip and click Save.
You can change, add to or delete any itinerary.
How do I add additional cards?
Once in the First Florida Card Controls App, select the + in the upper right corner of the screen to add additional cards to the app.
How do I set up alerts?
A great tool for preventing fraud is by monitoring the types of transactions or the dollar amount of transactions being conducted with your cards. To set up Alerts, log into the Card Controls App and choose the Alert option for the selected card menu. You will see the options for setting alerts for Transaction Amount, Card Not Present, International, Declined, Gas Station, ATM Withdrawal, Low Balance Amount (for Debit Cards) or Account Credit (for Credit Cards). You can choose to be notified by Email, Text Message or Push Notification.
How do I set up spending Limit controls?
When you want to limit the amount allowed on a card, you can set up a Card Controls that would block any transactions over a certain dollar amount. To set the limit, simply log into the Card Controls App and select Card Controls. Enter the amount under the Set Transaction Limit.
Why don’t I see transaction history showing within the Card Controls App?
The Card Controls App is specifically used to give additional tools to help you use your FFCU cards and help control and eliminate fraud. For transaction information, we recommend you download and utilize all of the tools available within the First Florida Mobile Banking App. Within the Mobile Banking App, you will be able to view/download transactions, view eStatements, Transfer funds, Set up Bill Payer to pay bills, and lots of other great tools for managing your FFCU accounts.
How can I reset the PIN for my debit/credit card?
Select Manage Card from the menu, and then select Manage PIN. You will need to enter the current PIN before you can set the card with a new PIN. If you do not know the current PIN, please contact our Member Support Center.
What is Digital Issuance?
Having to replace a card that is lost, stolen, damaged or compromised can be a hassle. First Florida has a new option available for members when ordering cards. You can opt to have the card Digitally Issued, and you will receive an Activation Code, which will allow you to add the card to the Card Controls App. This feature will allow you to use the new card digitally, while you await the new card in the mail. From the app, you can Link the card to your mobile wallet of choice (Apple Pay, Samsung Pay or Android Pay) or use the card detail for online purchases.
How do I add a Digitally Issued card to my Card Controls App?
If you already have the app, and have cards loaded, you will see a + in the upper right corner of the menu screen. Select + to add a new card, and then choose to “Enter Activation Code”. If you do not have the app installed, download the app from the app store, and open the app and choose to Enroll. You will see the option to Enroll by Activation Code.
How long is the Digital Issuance code valid?
The Digital Issuance code is emailed and is valid for 24 hours.
How do I view my card details within the app to use for online purchases?
You can view the details of your card (Card number, Expiration Date, Security Code) by selecting the Manage Card from the menu. From there choose the Card Number. This feature uses OTP (One-Time-Passcode) before accessing the screen. The screen will time out within 1 minute, after which time another OTP would be needed to view again.
Who do I contact if I have an issue using the First Florida Card Controls App?
Contact First Florida Member Support Center at (800) 766-4328 Option 1